28 08 2020
Тусклые, блеклые, темные цвета в фильмах 4K HDR
Наверно многие сталкивались с тем, что скаченные из интернета 4K и HDR фильмы на мониторах в Windows выглядят слишком тускло, цвета искажены, желтят, зеленят (зеленка) имеют неправильный цвет.
Далее отвечу на вопрос «Как исправить блеклый цвет в windows?»
Первая и основная проблема это то что вы пытаетесь проиграть видео на железе (ТВ, мониторе) без поддержки HDR и\или Dolby Vision. Просто скачайте SDR версию того же фильма. Но если уже скачали версию с HDR, тогда ниже описаны способы как исправить цвета:

Скачиваем плеер mpc-hc
Идем в настройки и выбираем новый рендерер видео:
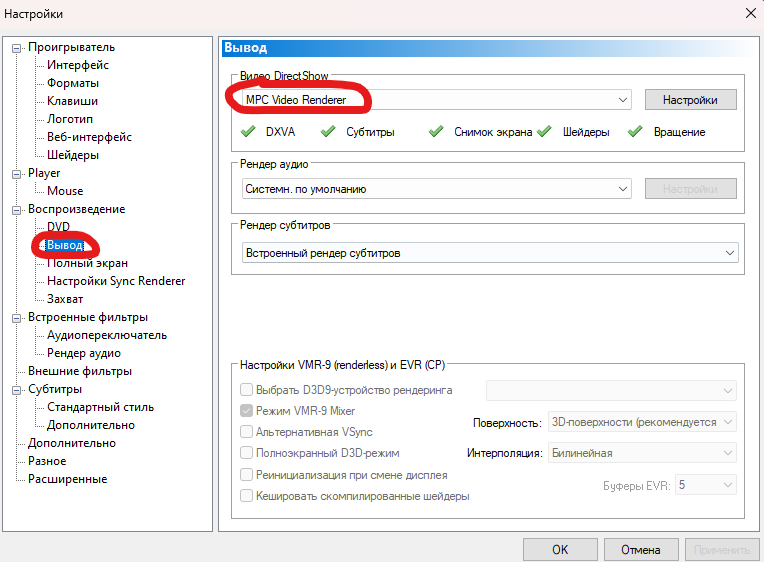
Теперь не будет тусклого видео на HDR и «зеленого» изображения на Dolby Vision
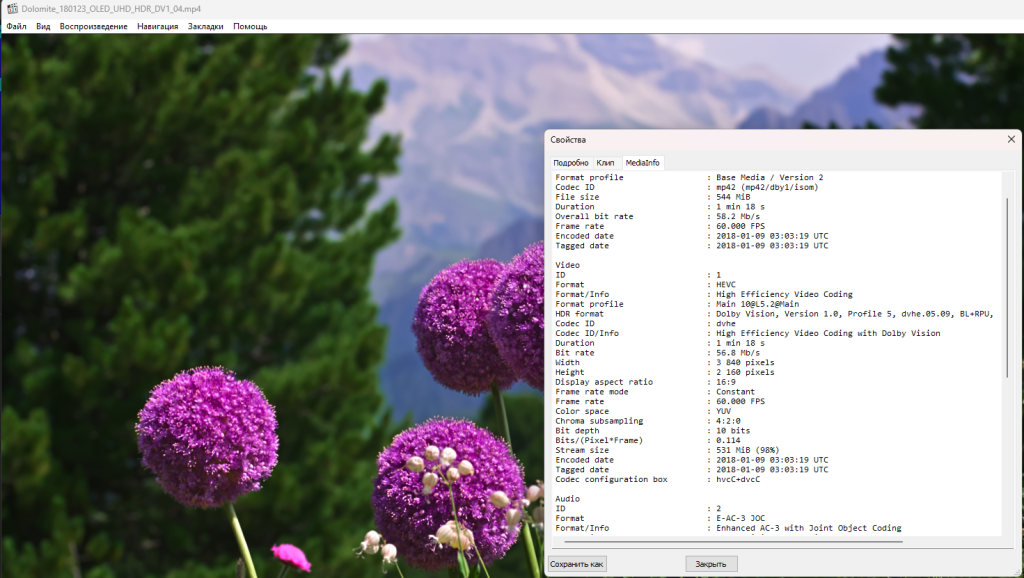
Еще раз замечу, что описанный способ не заставит ваш компьютер отображать видео в настоящем DV, просто даст просмотреть видео без цветовых артефактов.
Старые методы
Новый способ для плеера VLC

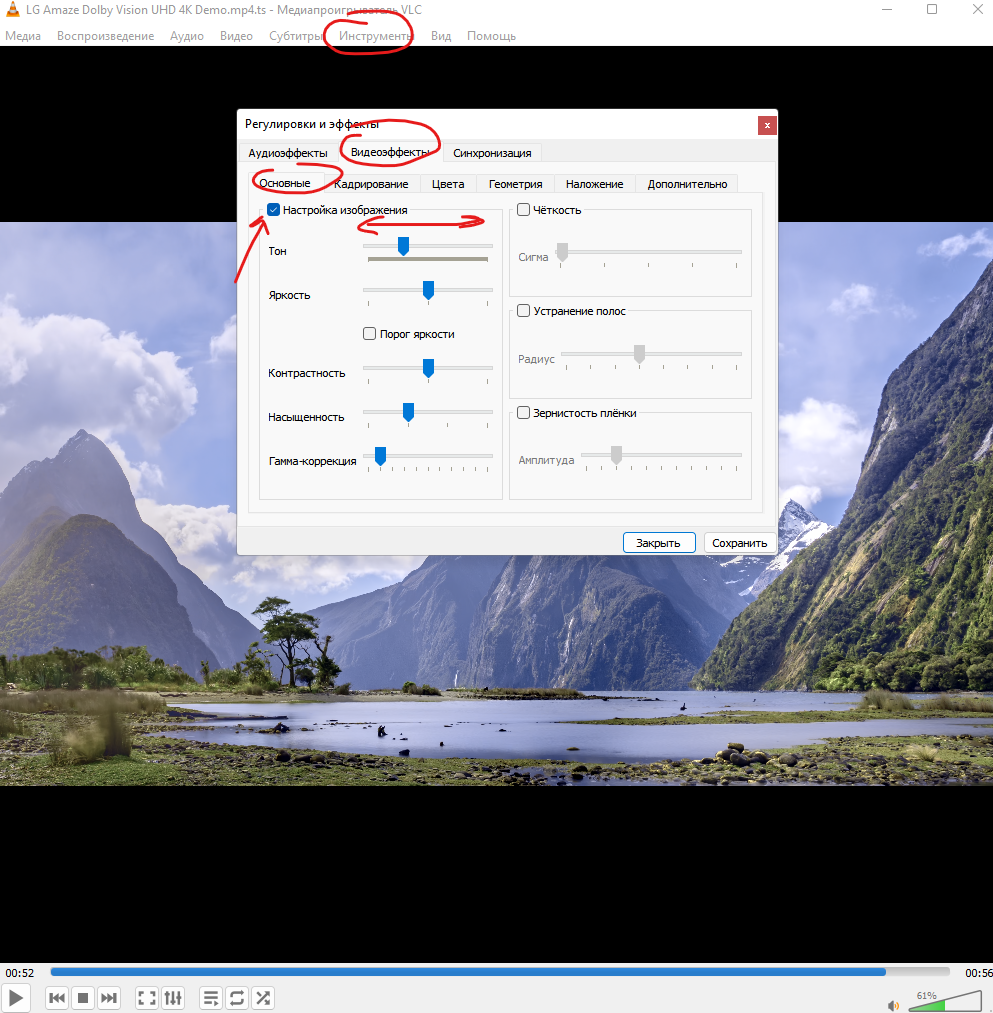
Для роликов с «инвертированными» цветами, нужно в плеере VLC перейти в пункт меню Инструменты, Эффекты и фильтры, Видеоэффекты, поставить галочку Настройка изображения и подвигать ползунок Тон, лучше это делать на паузе, с человеческим лицом в кадре.
Стоить помнить, что это не реальное отображение Dolby Vision, это просто способ посмотреть видео с более менее правильными цветами.
Итак, если скачать современные раздачи с торрентов новых фильмов, большинство из них будут в формате 4K HDR или Dolby Vision и если включить проигрывание на PC, то скорее всего мы получим блеклые, желтоватые цвета. Это происходит из-за того что Windows по умолчанию не умеет проигрывать этот формат видео и пытается преобразовать HDR->SDR, отсекая «лишнее». Сторонние проигрыватели так же страдают этой проблемой.
В информации о файле у таких фильмов можно увидеть следующие строчки:
Color range : Limited
Color primaries : BT.2020
Transfer characteristics : PQ
Matrix coefficients : BT.2020 non-constant
Mastering display color pri : Display P3
Mastering display luminance : min: 0.0050 cd/m2, max: 1000 cd/m2
Maximum Content Light Level : 1000 cd/m2
Подробнее о формате HDR и DolbyVision
Для проигрывания такого рода контента мы будем использовать встроенный в Windows плеер Кино и ТВ
Чтобы научить Кино и ТВ проигрывать такой контент нужно скачать несколько сервисных приложений Расширение для видео HEVC от производителя устройств (бесплатно), Расширение для изображение HEIF (бесплатно) — желательно чтобы ваше железо поддерживало аппаратное декодирование HEVC, иначе возможны тормоза.
После установки кодеков в плеере Кино и ТВ мы получим такие правильные цвета:
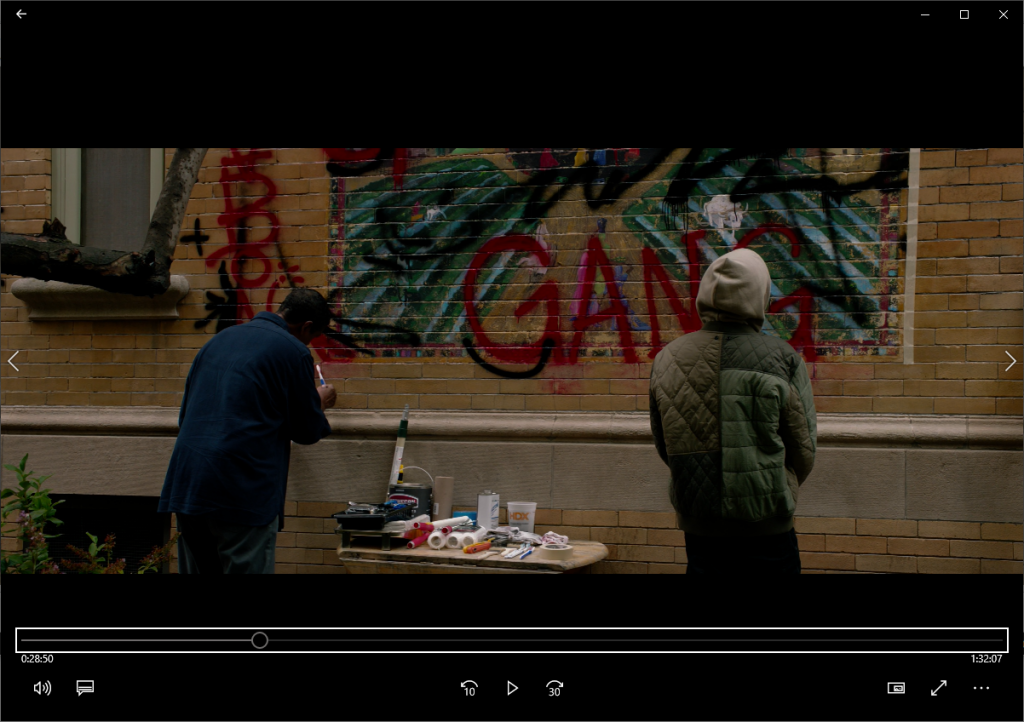
С HDR разобрались, гораздо «хуже» обстоят дела с форматом Dolby Vision — на таких фильмах мало того что отбрасывается информация о доп светимости и цветах, так еще и цвета «инвертируются«!
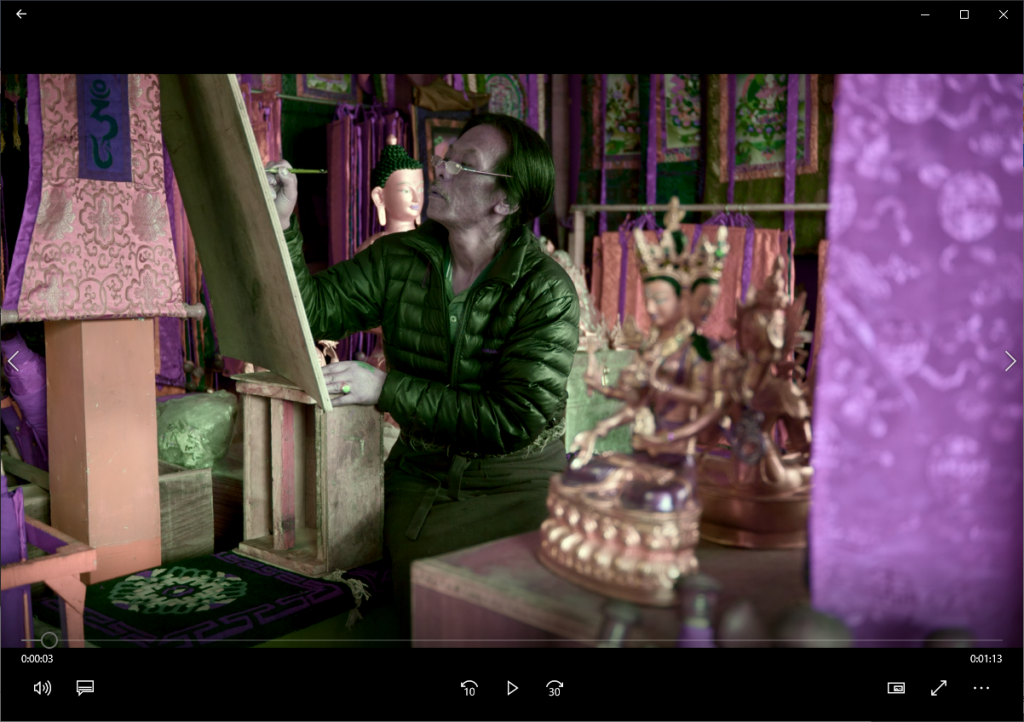
Чтобы это исправить нужно поставить доп расширение из магазина приложений — Dolby Vision Приложение бесплатное, но может быть недоступно для установки.
Надо на сайте Microsoft Store положить приложение в корзину и купить его (оно бесплатное), потом нажать Get — вас перекинет в приложение на PC, но и там кнопка «Установить» будет недоступна, тогда нажимаем три точки рядом и выбираем «Установить на моих устройствах» и выбираем ваш PC, после этого начнется установка.
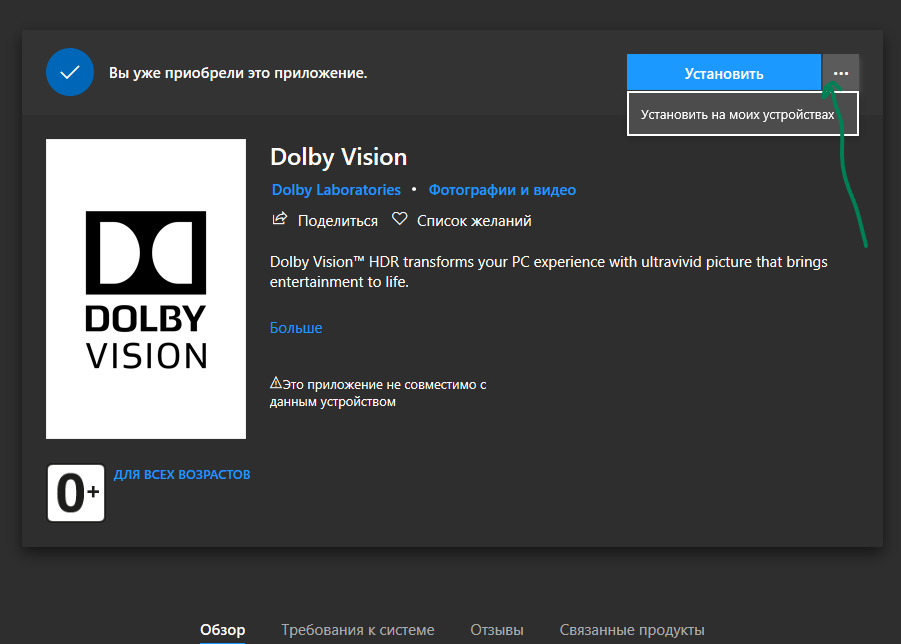
После установки в приложении Кино и ТВ получим корректные цвета на мониторе вашего PC (ваш монитор, конечно же, не станет показывать в формате DolbyVision, просто вы будете видеть более менее корректные цвета на неподдерживаемом оборудовании при проигрывании DV)
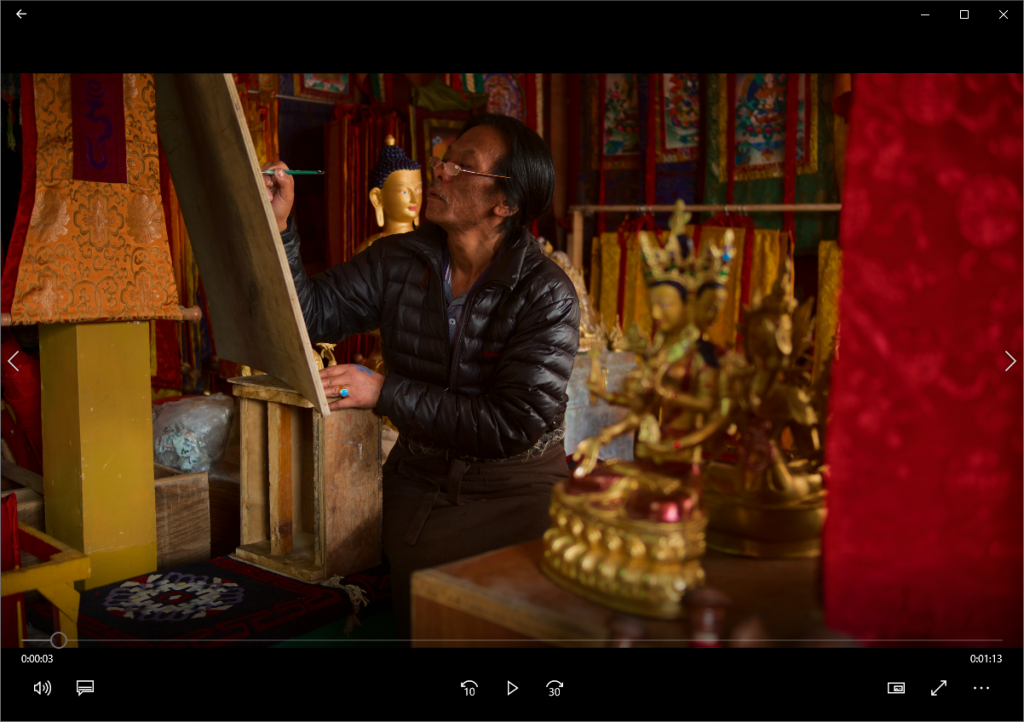
Лучшим решением будет просмотр такого рода контента на большом современном ТВ с поддержкой соответствующих форматов.
PS
Для вывода звука в формате Dolby Atmos необходимо поставить бесплатное приложение Dolby Access. Для вывода звука в формате DTS-X, нужно установить бесплатное приложение DTS sound unbound, а в нем купить кодек.
Для того чтобы не тормозили ролики в YouTube нужно поставить бесплатный кодек VP9
Xiaomi WalkingPad A1 обзор дешевой беговой дорожки JBL BAR 9.1 решение проблем